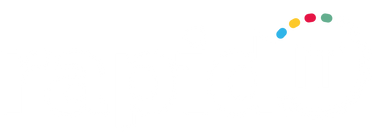You open the box, take out your new computer and plug it in. '
What now?' a lot of people start to wonder whilst the computer is showing an empty desktop... PC stands for
Personal Computer, therefore the key for the best user experience is adapting and personalising your device to your needs. Here is our guide on how to set up your new Windows 10 PC that will help make
your computer truly
yours!
STEP 1: UPDATE YOUR WINDOWS
Microsoft keeps releasing new updates for Windows go fix various bugs and enhance your experience. Your PC checks for the updates and installs them automatically, however, the updates only happen before shutting down the computer or once you turn it on and they can take up some time depending on how long the Windows have not been updated. Therefore, to prevent you from waiting for Windows to update the next time you turn on your PC, we suggest doing it right now.
- Type 'Updates' in the search box at the bottom of the screen.
- Click 'Check for updates'

3. Your computer will start downloading the updates. You can
update your laptop immediately to avoid waiting for updates to install the next time you shut down your device.
STEP 2: Copy or synchronise your data
A new computer does not mean that you do not need access to your old files! There are several ways to upload your files to your new PC including:
-
Copy files manually. Use a USB flash drive and copy all your old files such as music, photos and documents into the USB stick and then copy the files into your new computer. IMPORTANT NOTICE - USB only works for files, but not programs (apps), therefore you should not attempt to upload a software (e.g. antivirus or a game) into a USB stick because it will not work.
If you are using Cloud storage such as One Drive or Dropbox firstly evaluate whether you need the files to be copied to the PC or they should stay on the cloud and save your PC's memory.
-
OneDrive Sync: If your important files are stored in One Drive, they will automatically download to the new computer once you log into the new PC with your Microsoft account.
-
Dropbox or Google Drive: These services work just like OneDrive but don't come installed with Windows. If you were using them to store files on your old computer, login into your account online and synchronise your computer with your Cloud account.
STEP 4: Install antivirus
Antivirus software is essential on all computers and laptops no matter how careful you think you are. One-click on a suspicious email or a random website and all of your data could be compromised. All of this can be avoided by installing antivirus software.
There are plenty of antivirus options, however, we recommend 'Bullguard' antivirus which is considered as the best multi-layered protection possible against all types of viruses, malware, ransomware, and all online threats. They have a free 60-day trial that can be found
HERE.
STEP 5: Install your browser of choice
All Windows 10 PC's come with an already pre-installed internet browser 'Microsoft Edge'. It is a fully functioning and lightweight browser, however, it is not the fastest or the most convenient. If you are used to a different browser and their extensions (e.g Chrome, Firefox) we recommend switching to them, for better and enhanced internet experience.
Once you download the software, you should change it as the default browser.
- Go to 'Settings' via the Start Menu and click on 'System'

- On the left panel select 'Default apps' and press 'Web Browser'
-
Select the browser that you prefer (once downloaded)

STEP 6: Microsoft Account and password
Passwords are essential for protecting all your sensitive data on your computer. If you want a password-protected PC or several accounts for your family members, firstly, you need to create your Microsoft account
HERE
The website will lead you through the steps of creating a password or multiple accounts.
STEP 7: Personalizing
Finally, the fun part! Personalizing now only allows changing your desktop image, but also the theme and accent colours.
- Press right-click on mouse and choose 'Personalize'


From here you can access all personalization options.
2. To change the desktop picture, press
'Background' and either
choose from ready pictures or press
'Browse' and upload yours

You can also choose a
solid colour or a
slide show as your desktop


3. To change the colour of your taskbar, window title bar and Start menu:
1. Press
'Colours' in the left panel, underneath the
'Background'
2. Choose your colour or toggle
"automatically pick"

3. Press
"Show colour on Start, taskbar..." to On.

4. Instead of choosing your colours and desktop image separately, you can browse from pre-existing Windows 10 themes, which can be downloaded for free from
HERE
1. Click
'Themes' in the left panel
2.
Choose a theme.
STEP 8: Install your wanted software
Now you PC reflects your personality. It also is safe with an antivirus programme. Thus, its the perfect time to install any software you want, ranging from Microsoft Excel to games!
We hope these tips help you to start off your new PC experience on the right foot!
 3. Your computer will start downloading the updates. You can update your laptop immediately to avoid waiting for updates to install the next time you shut down your device.
3. Your computer will start downloading the updates. You can update your laptop immediately to avoid waiting for updates to install the next time you shut down your device.

 From here you can access all personalization options.
2. To change the desktop picture, press 'Background' and either choose from ready pictures or press 'Browse' and upload yours
From here you can access all personalization options.
2. To change the desktop picture, press 'Background' and either choose from ready pictures or press 'Browse' and upload yours
 You can also choose a solid colour or a slide show as your desktop
You can also choose a solid colour or a slide show as your desktop

 3. To change the colour of your taskbar, window title bar and Start menu:
1. Press 'Colours' in the left panel, underneath the 'Background'
2. Choose your colour or toggle "automatically pick"
3. To change the colour of your taskbar, window title bar and Start menu:
1. Press 'Colours' in the left panel, underneath the 'Background'
2. Choose your colour or toggle "automatically pick"
 3. Press "Show colour on Start, taskbar..." to On.
3. Press "Show colour on Start, taskbar..." to On.
 4. Instead of choosing your colours and desktop image separately, you can browse from pre-existing Windows 10 themes, which can be downloaded for free from HERE
1. Click 'Themes' in the left panel
2. Choose a theme.
4. Instead of choosing your colours and desktop image separately, you can browse from pre-existing Windows 10 themes, which can be downloaded for free from HERE
1. Click 'Themes' in the left panel
2. Choose a theme.